Aide

Vous trouverez sur cette page un guide de prise en main rapide de la plateforme vidéo qui vous permettra de mettre en ligne une vidéo,
éditer ses informations et la partager.
Accéder à la plateforme vidéo
La Plateforme vidéo est accessible depuis :
- l'ENT (https://ent.umontpellier.fr) : après la connexion au service d'authentification et en cliquant sur l’application Plateforme vidéo,

- le site institutionnel (https://www.umontpellier.fr) : dans la rubrique Accès directs, onglet Plateformes.
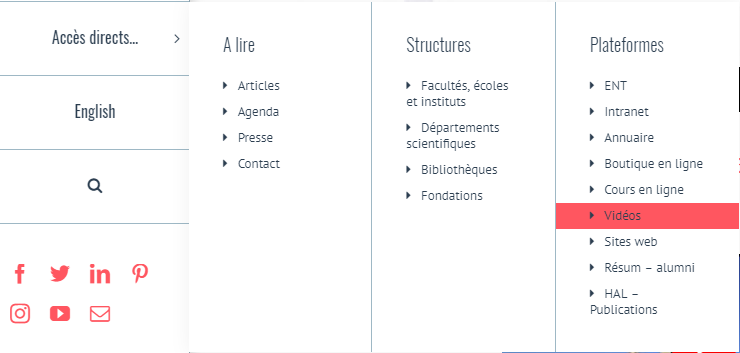
- en accès direct (https://video.umontpellier.fr).
Se connecter à la plateforme vidéo
Une fois sur la plateforme vidéo, cliquez sur le bouton Connexion en haut à droite.
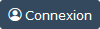
Si vous ne vous êtes pas connecté auparavant au service central d'authentification, il est nécessaire de le faire, en cliquant sur le bouton Authentification CAS Université de Montpellier :

Créer une vidéo
Une documentation est accessible à l'adresse suivante : Autoformation: créer des vidéos et des flipbook
Mettre une vidéo en ligne
Cliquez sur Ajouter une vidéo.
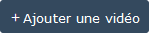
ou
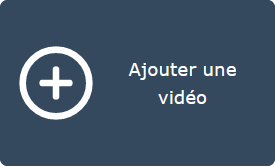
Vous arrivez sur le formulaire d’ajout d’une nouvelle vidéo.
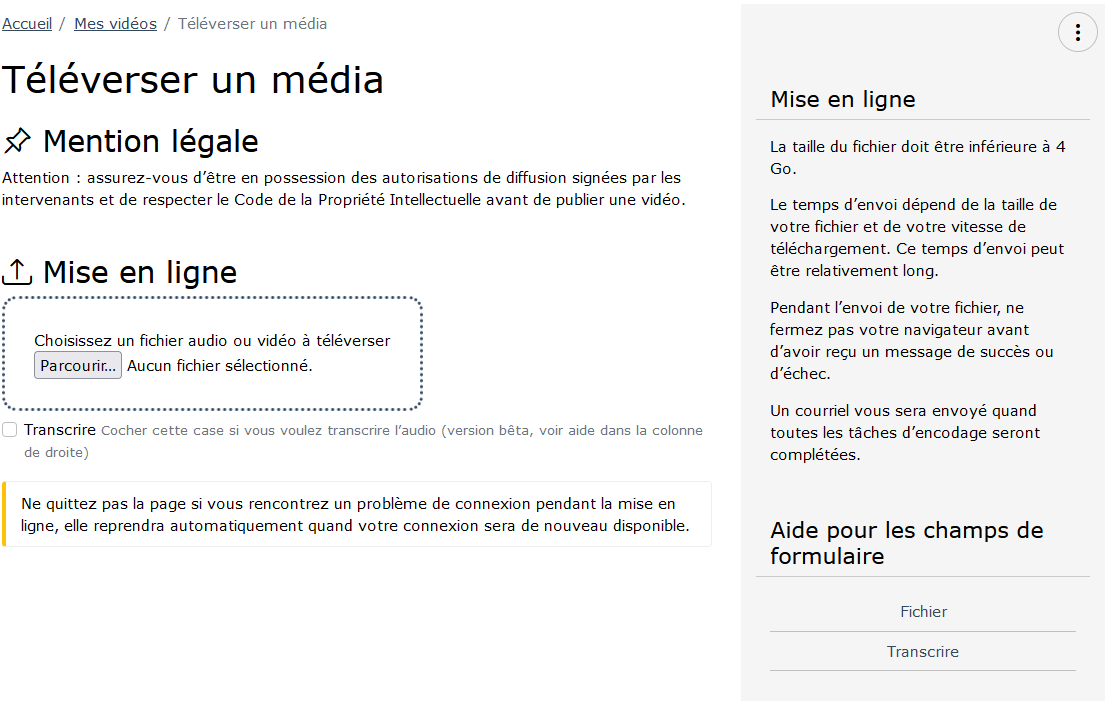
Sélectionnez la vidéo sur votre ordinateur et renseignez au moins les paramètres Titre et Type. Il est toutefois recommandé de remplir tous les champs.
L’option Brouillon est sélectionnée par défaut, c’est-à-dire que votre vidéo ne sera pas répertoriée sur la plateforme vidéo et ne sera visible que par vous.
Lorsque vous décochez cette option, d’autres paramètres de confidentialité apparaissent :
- Accès restreint : seuls les usagers de l'université (personnels, enseignants/chercheurs, étudiants) pourront lire la vidéo.
- Mot de passe : la vidéo est protégée par le mot de passe définit ici.
Il est possible d’appliquer plusieurs restrictions en même temps. Par exemple, vous pouvez limiter l’accès aux seuls utilisateurs authentifiés et ceux-ci devront entrer un mot de passe.
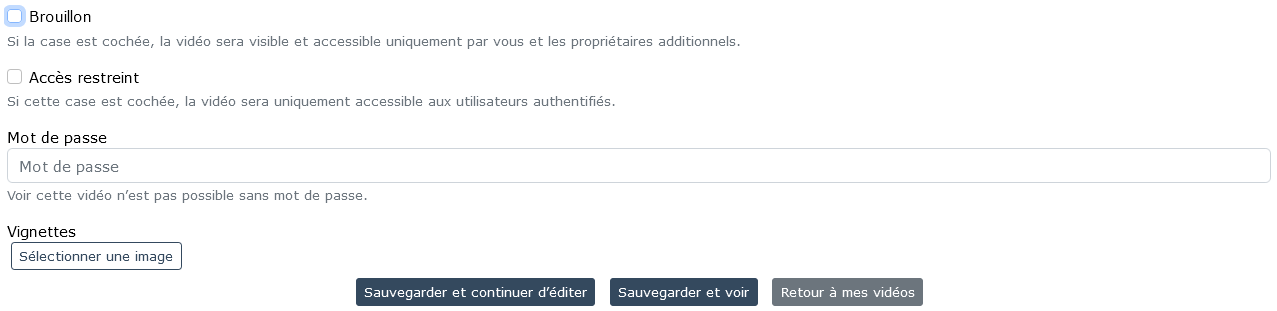
Une fois les paramètres définis, cliquez sur Sauvegarder et continuer d’éditer. La vidéo sera envoyée sur le serveur et son encodage commencera.
Vous serez notifié par email de la disponibilité de la vidéo.
Attention : selon la qualité et la durée de la vidéo, son encodage peut prendre du temps.
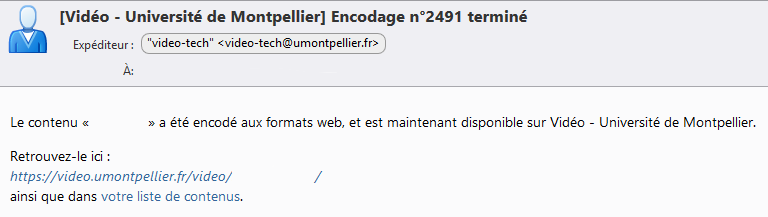
Remarques concernant la sécurité, lors d'un dépôt de vidéo
Pour qu'une vidéo soit accessible par des personnes extérieures à l'université, vous avez 2 possibilités :
- Soit la publier sans aucune restriction: la vidéo sera alors accessible à tout le monde.
Pour cela, lors de la publication de la vidéo, veuillez ne sélectionner aucun critère de restriction (à savoir "Brouillon", "Accès restreint" ou "Mot de passe"). - Soit la publier en mode Brouillon : la vidéo sera seulement accessible par vous et via un lien, que vous pourrez fournir.
Dans ces 2 cas, le lien de la vidéo à partager est fourni via l'onglet "Intégrer/partager" lors de la consultation de la vidéo.
Gérer une vidéo
Vous pouvez accéder à la vidéo soit via le lien fourni dans cet email ou via votre menu de profil sur la plateforme vidéo.
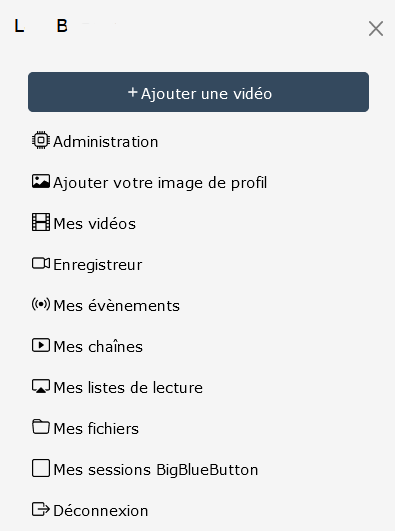
Le bloc Gérer la vidéo, situé en haut à droite, offre plusieurs options.
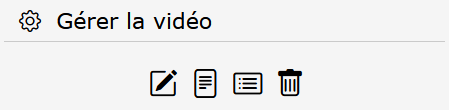
 Éditer la vidéo : permet d’éditer les paramètres de la vidéo (définis lors de l’ajout de la vidéo).
Éditer la vidéo : permet d’éditer les paramètres de la vidéo (définis lors de l’ajout de la vidéo).
 Compléter la vidéo : permet d’ajouter les contributeurs de la vidéo, des sous-titres, des documents complémentaires ainsi que des informations textuelles (superpositions).
Compléter la vidéo : permet d’ajouter les contributeurs de la vidéo, des sous-titres, des documents complémentaires ainsi que des informations textuelles (superpositions).
 Chapitrer la vidéo : permet d’ajouter des chapitres à la vidéo afin de la segmenter et de faciliter la navigation.
Chapitrer la vidéo : permet d’ajouter des chapitres à la vidéo afin de la segmenter et de faciliter la navigation.
 Supprimer la vidéo : supprime définitivement la vidéo de la plateforme.
Supprimer la vidéo : supprime définitivement la vidéo de la plateforme.
Partager une vidéo
L’onglet de partage est accessible via l’icône sous la vidéo.
Lorsque vous partagez une vidéo, vous pouvez déterminer si elle doit se lancer automatiquement, être lue en boucle ou démarrer à un moment précis.
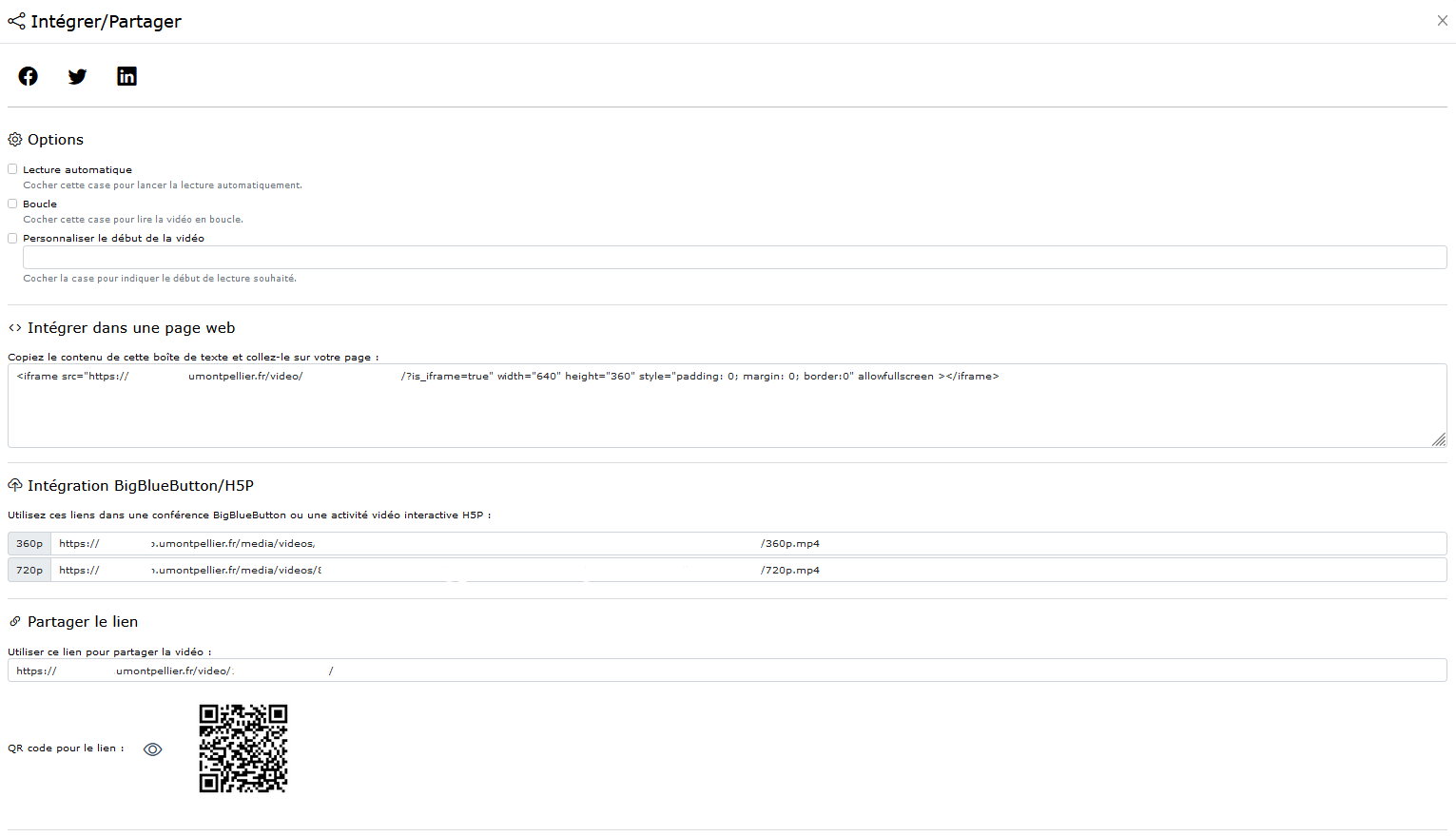
Ensuite, vous pouvez utiliser une des méthodes de partage suivantes :
- Code d’intégration : vous pouvez coller ce code à tout endroit où du texte HTML est autorisé. Par exemple, pour intégrer le lecteur vidéo dans une étiquette ou une page dans Moodle.
- Lien de partage : communiqué tel quel (par email ou sur Moodle par exemple), ce lien amènera l’utilisateur vers la page de la vidéo sur la plateforme vidéo.
- QR code : à l’instar du lien de partage, ce code amène à la vidéo sur la plateforme vidéo s’il est flashé avec une application mobile adéquate.
Quelle que soit la méthode employée, les restrictions définies dans les paramètres de la vidéo s’appliqueront.
